その手順をまとめていく。
環境と使用するツール
今回の環境と使用するツールは以下のとおり。
- Windows7 64bit(メイン)
- CentOS 7.1.1503(仮想環境)
- VirtualBox 5.0.6 for Windows hosts
- Vagrant 1.7.4
- PuTTY 0.60 ごった煮版
VirtualBoxのインストール
VirtualBoxとは、仮想環境をつくるための仮想化ツール。
同じような仮想化ツールは、OracleのVMWareやMicrosoftのVirtualPCなどがある。
1. virtualbox.org からバイナリ版のVirtualBoxをダウンロードする
2. ダウンロードしたVirtualBox-x.x.x-Win.exeを実行しインストールを行う
3. Custom Setupは必要に応じて変更する(デフォルトのままでもOK)
4. Warning: Network Interfaces は「Yes」をクリックする
5. インストールの準備ができたら「Install」をクリックする
6. 「ユニバーサル シリアル バス コントローラ」、「ネットワーク アダプター」、「Network Service」のポップアップがでたら、すべて「インストール」をクリックする
7. インストールが終わったら「Finish」をクリックする
8. 正常にインストールされれば以下のような画面が表示される
Vagrantのインストール
Vagrantとは、VirtualBoxのラッパー。
簡単にいうと、VirtualBoxで仮想環境を構築するときに面倒な構築から設定まで自動で行ってくれる便利なツール。
また、同一構成の環境を簡単につくれるので、テスト環境が複数必要なときに有用だ。
ただし、本番環境をVagrantで作成することは推奨されていない。(コマンドで簡単に破棄できるので)
1. vagrantup.com からVagrantをダウンロードする
2. ダウンロードしたvargrant_x.x.x.msiを実行しインストールを行う
3. 利用規約(ライセンス)に同意し、「Next」をクリックする
4. インストール先を必要に応じて変更し、「Next」をクリックする
5. インストールの準備ができたら「Install」をクリックする
6. インストールが終わったら「Finish」をクリックする
7. 再起動が求められるので「Yes」をクリックする
SSH接続用にPuTTYをインストール
※ すでにSSHクライアントを使っている場合は、以下の手順は不要!
SSHとは、Secure Shellの略で安全にリモートコンピュータと通信するためのプロトコル。
SSHクライアントは、PuTTYの他にもTeraTermが有名で、中にはSecure ShellというChromeExtensionsもある。
ちなみに今回使う「PuTTY ごった煮版」とは、日本語化といろんな機能が追加されたバージョン。最近は更新されていないみたいだが、問題なく使えるだろう。
ConEmuと併用すると便利!
1. yebisuya.dip.jp からPuTTY ごった煮版をダウンロードする
2. ダウンロードしたputty-0.65-installer.exeを実行しインストールを行う
3. インストール言語は「Japanese」を選び、「OK」をクリックする
4. セットアップウィザードは「次へ」をクリックする
5. インストール先を必要に応じて変更し、「次へ」をクリックする
6. インストールするコンポーネントを必要に応じて変更し、「次へ」をクリックする
7. プログラムアイコンを作成する場所を必要に応じて変更し、「次へ」をクリックする
8. 追加タスクを必要に応じて変更し、「次へ」をクリックする
9. インストールの準備ができたら「インストール」をクリックする
10. インストールが完了したら「完了」をクリックする
仮想環境(CentOS)を構築する
Vagrantのコマンドをつかって、CentOSの仮想環境を構築する。
1. 任意の場所に仮想環境のディレクトリをつくる
※ 今回は「Eドライブ\MyVagrant\mycentos」をルートにする
> mkdir MyVagrant
> cd MyVagrant
> mkdir mycentos
> cd mycentos2. vagrant initコマンドで初期設定を行う
> vagrant init bento/centos-7.1数分待つと「Vagrantfile」というファイルが作成される
3. Vagrantfileの「config.vm.network “private_network”」の先頭の「#」を削除し保存する
うしろにあるIPアドレスは後で使うのでコピーなりしておく(ip: 192.168.33.10)
4. vagrant upコマンドでCensOSを立ち上げる
> vagrant up5. VirtualBoxで仮想環境が実行されていることを確認する
6. (仮想環境をとめる場合)vagrant suspendコマンドを実行する
PuTTYをつかってCentOSに接続する
PuTTYを起動し、CentOSに接続する。
1. ホスト名(またはIPアドレス)にVagrantfileにあったIPアドレス(192.168.33.10)を貼り付け、適当なセッション名を入力し「保存」をクリック。そして、「開く」をクリックする
2. 初回起動時に以下のようなセキュリティ警告が表示されるので、「はい」をクリックする
3. ユーザ:vagrant / パスワード:vagrant を入力しログインする
これでCentOSに接続することができた。
以上
written by @bc_rikko

























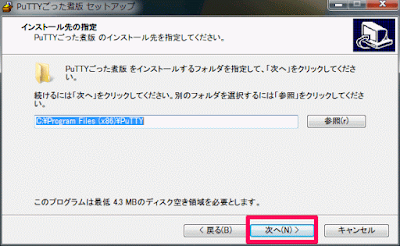

















0 件のコメント :
コメントを投稿